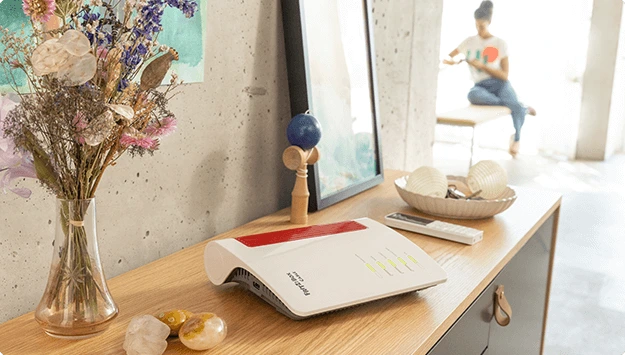Gerne kontaktieren Sie uns per E-Mail:
dsl@check24.de
können, empfehlen wir Ihnen einen der folgenden Browser zu nutzen.
Fritzbox einrichten: Anmelden & optimales Setup in Minuten
Schnell, zuverlässig, viele Extras – nicht umsonst ist die Fritzbox einer der beliebtesten Router überhaupt. Doch bevor Sie lossurfen können, müssen Sie das Gerät einrichten. Wir verraten Ihnen, wie's geht.
Fritzbox einrichten: 5 einfache Schritte für die Ersteinrichtung
Verbinden Sie die Fritzbox mit der Steckdose und der Anschlussdose.
Das Netzkabel kommt in die Power-Buchse, das andere in die Buchse DSL/TEL (für DSL), Cable (für Kabel) oder Fiber (für Glasfaser).
Verbinden Sie Ihr Endgerät über WLAN.
Den WLAN-Namen und Netzwerkschlüssel (WPA2) finden Sie auf der Unterseite des Routers.
Alternativ verbinden Sie Ihr Endgerät über ein LAN-Kabel.
Geben Sie die Adresse http://fritz.box in Ihren Browser ein, um die Benutzeroberfläche der Fritzbox aufzurufen.
Geben Sie dann das Passwort ein, das Sie auf der Unterseite des Routers finden.
Starten Sie den Einrichtungsassistenten, um die Grundeinstellungen vorzunehmen.
Wählen Sie Ihren Internet-Anbieter aus und folgen Sie den weiteren Anweisungen.
Die Fritzbox ist nun betriebsbereit.
Bevor Sie loslegen, können Sie noch weitere Einstellungen vornehmen: WLAN-Name und Passwort ändern, Gastzugang einrichten, Firmware aktualisieren, Telefon einrichten.
Videoanleitung von AVM zur Fritzbox-Einrichtung
Weitere Einstellungen: Tipps & Tricks
Fritzbox-Namen und Passwort ändern
Fritzbox-Namen ändern
- Rufen Sie die Fritzbox-Benutzeroberfläche auf und melden Sie sich an.
- Um den WLAN-Namen zu ändern, navigieren Sie zu "WLAN" > "Funknetz".
- Tragen Sie im Feld "Name des WLAN-Funknetzes (SSID)" den gewünschten Namen ein.
- Speichern Sie die Einstellungen.
Passwort ändern
- Um den Netzwerkschlüssel (Passwort) zu ändern, navigieren Sie zu "WLAN" > "Sicherheit".
- Wählen Sie unter "Verschlüsselung" die gewünschte Verschlüsselung. WPA2 und WPA3 sind am sichersten.
- Tragen Sie im Feld "WLAN-Netzwerkschlüssel" Ihr neues Passwort ein. Ein sicheres Passwort besteht aus mindestens 10 Zeichen und enthält Zahlen, Groß- und Kleinbuchstaben sowie Sonderzeichen.
- Speichern Sie die Einstellungen.
Fritzbox updaten
- Rufen Sie die Bedienoberfläche auf und melden Sie sich an.
- Navigieren Sie zu "System" > "Update".
- Klicken Sie auf "Neues FRITZ!OS suchen".
- Wenn ein neues Update verfügbar ist, installieren Sie es.
Fritzbox zurücksetzen
Rufen Sie die Login-Seite auf.
Unter "System" > "Sicherung" > "Werkseinstellungen" können Sie die Werkseinstellungen wiederherstellen.
Betätigen Sie den Reset-Knopf mit einem Stift oder einem anderen spitzen Gegenstand.
Beachten Sie, dass neuere Fritzbox-Modelle keinen Reset-Knopf haben.
Rufen Sie auf dem Telefon die #991*15901590* an.
Legen Sie nach 3 Sekunden auf.
Sobald die WLAN-LED dauerhaft leuchtet, ist das Gerät zurückgesetzt.
Telefon einrichten
Fritzbox als Telefonanlage für ein analoges Telefon einrichten:
- Verbinden Sie das analoge Telefon mit einem FON-Anschluss (z.B. "FON 1") des Routers.
- Rufen Sie die Benutzeroberfläche auf und melden Sie sich an.
- Navigieren Sie zu "Telefonie" > "Telefoniegeräte".
- Klicken Sie auf "Neues Gerät einrichten".
- Wählen Sie die Option "Telefon (mit und ohne Anrufbeantworter)" und klicken Sie "Weiter".
- Wählen Sie den Anschluss, mit dem Sie das Telefon verbunden haben (Schritt 1) und klicken Sie "Weiter".
- Folgen Sie der Anleitung.
Fritzbox als Telefonanlage für ein schnurloses Telefon (DECT) einrichten:
- Rufen Sie die Benutzeroberfläche auf und melden Sie sich an.
- Navigieren Sie zu "Telefonie" > "Telefoniegeräte".
- Klicken Sie auf "Neues Gerät einrichten".
- Wählen Sie die Option "Telefon (mit und ohne Anrufbeantworter)" und klicken Sie "Weiter".
- Wählen Sie die Option "DECT (Schnurlostelefon)" und klicken Sie "Weiter".
- Starten Sie den Anmeldevorgang auf Ihrem Telefon.
- Klicken Sie auf "Verbinden" und folgen Sie der Anleitung.
Gastzugang einrichten
- Rufen Sie Bedienoberfläche auf und melden Sie sich an.
- Navigieren Sie zu "WLAN" > "Gastzugang" und aktivieren Sie diesen.
- Tragen Sie im Feld "Name des Gastfunknetzes (SSID)" einen Namen für das Gäste-WLAN ein.
- Wählen Sie in der Liste "Verschlüsselung" die gewünschte Verschlüsselung. WPA2 und WPA3 sind am sichersten.
- Tragen Sie im Feld "WLAN-Netzwerkschlüssel" Ihren neuen Netzwerkschlüssel ein. Ein sicheres Kennwort besteht aus mindestens 10 Zeichen und enthält Zahlen, Groß- und Kleinbuchstaben sowie Sonderzeichen.
- Nehmen Sie, falls gewünscht, weitere Einstellungen vor. Sie können zum Beispiel den Gastzugang zeitlich beschränken.
- Speichern Sie die Einstellungen.
WLAN-Kanal ändern
- Rufen Sie Adresse https://fritz.box/ auf.
- Klicken Sie auf "WLAN" und dann auf "Funkkanal".
- Klicken Sie auf "Funkkanal-Einstellungen anpassen".
- Wählen Sie den gewünschten WLAN-Kanal unter "Funkkanal" aus.
- Klicken Sie auf "Übernehmen", um die Einstellungen zu speichern.
Fritzbox-Login: So melden Sie sich an
- Verbinden Sie Ihr Endgerät über LAN oder WLAN mit dem Router.
- Geben Sie die Adresse https://fritz.box/ in Ihren Browser ein.
- Melden Sie sich mit den Zugangsdaten an, die Sie bei der Ersteinrichtung festgelegt haben.
- Sollte sich die Nutzeroberfläche nicht öffnen, folgen Sie der Anleitung des Herstellers AVM.
Fritzbox-Repeater verbinden
Option 1: FRITZ!Repeater
Ein Repeater kann das WLAN-Signal verstärken. AVM hat einen eigenen Repeater: den FRITZ!Repeater. Andere Modelle unterscheiden sich in der Einrichtung aber kaum.
- Stecken Sie den Repeater in eine Steckdose in der Nähe des Routers.
- Warten Sie, bis der Repeater gestartet ist (ca. 1 Minute). Die Status-LED blinkt jetzt langsamer.
- Drücken Sie die Connect-Taste (WPS-Taste) des Repeaters. Die Status-LED beginnt, schnell zu blinken.
- Drücken Sie die Connect-Taste (WPS-Taste) der Fritzbox und halten Sie die Taste gedrückt, bis die Connect-LED (WLAN-LED) aufleuchtet.
- Warten Sie ca. 5 Sekunden, bis die Signalstärke-LEDs des Repeaters durchgehend leuchten. Die Einrichtung ist nun abgeschlossen.
Option 2: Fritzbox als Repeater einrichten
Alternativ können Sie auch eine neue Fritzbox als Repeater einrichten oder Ihre alte Fritzbox als Repeater weiterverwenden. Hierfür benötigen Sie zwei Fritzboxen.
- Verbinden Sie Ihren Computer mit der Fritzbox, die Sie als Repeater einsetzen möchten.
- Rufen Sie https://fritz.box/ auf und klicken Sie im Menü "WLAN" auf "Repeater."
- Aktivieren Sie die Option "Repeater".
- Wählen Sie unter "Basisstations-Auswahl" das Funknetz der Fritzbox mit Internetzugang (zweite Fritzbox).
- Tragen Sie den WLAN-Netzwerkschlüssel ein und klicken Sie auf "Übernehmen", um die Einstellungen zu speichern.
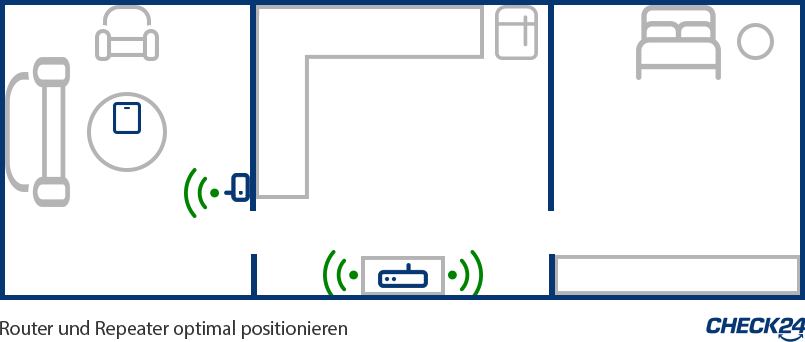
Wie kann ich meine Fritzbox aktivieren?
Wenn die WLAN-LED an Ihrer Fritzbox nicht leuchtet, können Sie das WLAN-Funknetz wie folgt aktivieren:
- Rufen Sie die Login-Seite auf und melden Sie sich an.
- Klicken Sie auf "WLAN" und dann auf "Funknetz".
- Aktivieren Sie das WLAN-Funknetz.
- Klicken Sie auf "Übernehmen", um die Einstellungen zu speichern.
Alternativ können Sie auch die WLAN-Taste am Gerät kurz drücken.
Häufige Fragen zu Fritzbox einrichten
Wie verbinde ich die Fritzbox mit dem Internet?
- Gehen Sie zu den WLAN-Einstellungen an Ihrem Handy oder PC.
- Wählen Sie Ihre Fritzbox aus der Liste. Den WLAN-Namen finden Sie auf der Unterseite des Geräts.
- Geben Sie den Netzwerkschlüssel ein. Diesen finden Sie auf der Unterseite des Geräts.
Wie komme ich zu den Fritzbox-Einstellungen?
Einstellungen an Ihrer Fritzbox können Sie über die Benutzeroberfläche vornehmen. Diese erreichen Sie im Heimnetz über die Adresse https://fritz.box/.
Wie lange dauert es, die Fritzbox einzurichten?
Die Einrichtung ist schnell erledigt. Sobald Sie den Einrichtungsassistenten gestartet haben, funktioniert alles automatisch. Geben Sie Ihrer Fritzbox ca. 30 Minuten Zeit für die automatische Einrichtung.
Wie richte ich eine VPN-Verbindung ein?
Für Homeoffice: IPSec-VPN
Mit IPSec-VPN können Sie Ihre Fritzbox im Homeoffice mit dem Firmen-Netzwerk verbinden.
Dazu muss der Administrator des VPN-Servers zunächst eine VPN-Clientverbindung einrichten.
Für unterwegs: WireGuard-VPN
Mit WireGuard-VPN können Sie eine VPN-Verbindung zwischen einem mobilen Endgerät und der Fritzbox aufbauen. So können Sie auch außerhalb des Heimnetzes verschlüsselt auf das Gerät zugreifen.
Die Einrichtung erfolgt über den MyFRITZ!-Dienst und die WireGuard-App.
Wie richte ich Rufnummern in der Fritzbox ein?
Sobald Sie das Telefon mit der Fritzbox eingerichtet haben, können Sie sofort telefonieren. Bei mehreren Rufnummern müssen Sie die Nummern erst einspeichern:
- Rufen Sie die Bedienoberfläche auf.
- Klicken Sie auf "Telefonie" und dann auf "Eigene Rufnummern".
- Klicken Sie auf "Neue Rufnummer".
- Aktivieren Sie die Option "Festnetzrufnummer" und klicken Sie auf "Weiter".
- Wählen Sie die Art Ihres Anschlusses (analog oder ISDN).
- Tragen Sie Ihre Rufnummer ein und klicken Sie auf "Weiter".